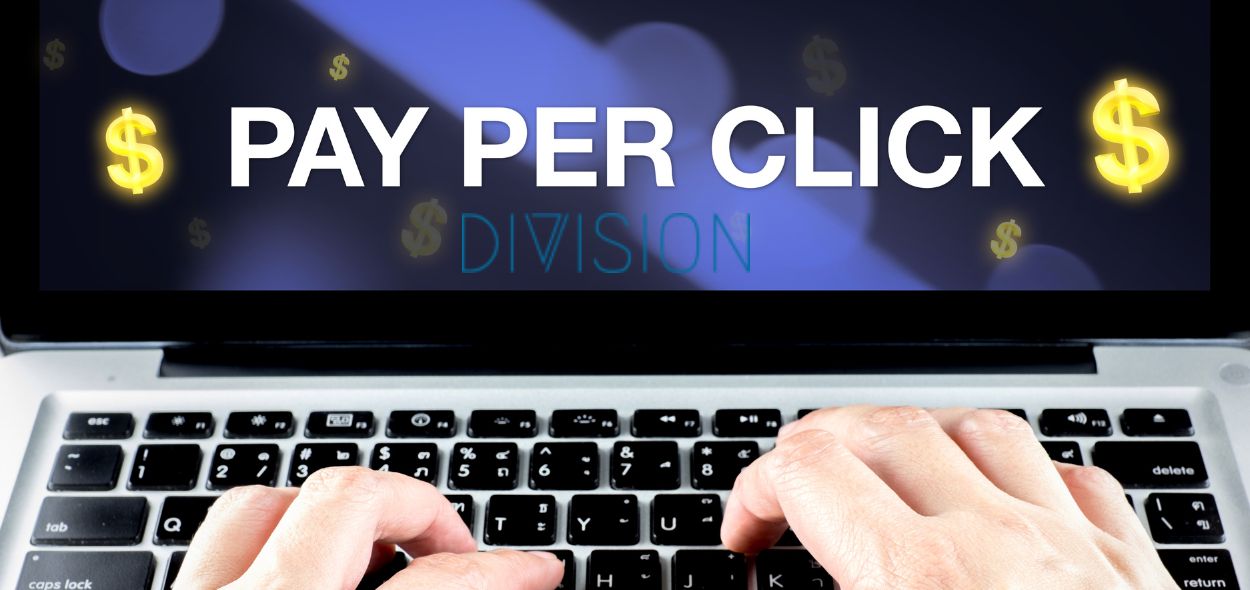Canva is a free online design program that has made it easy for people like me to design their own graphics and social media posts. It’s also made it possible for people who are not designers to create professional-looking designs without investing in expensive software. Still, there are plenty of things that Canva doesn’t teach you when you sign up for an account. Whether you’ve been using Canva for years or just want to learn more about this amazing tool, check out these tips for becoming a pro at creating visuals on the go!
Canva Pro
If you need to create designs that are more complicated than what Canva’s free version offers, then Canva Pro is the right choice for you. For a monthly subscription fee, this service gives you access to a wider range of templates and fonts, as well as premium assets like stock photos and videos.
If you’re using Canva Pro and want to share your work with team members or clients who don’t have their accounts, canva.com/pro makes it easy to collaborate on projects together in real-time from anywhere in the world.
Templates
- Templates are pre-made designs that you can use to create a design.
- They’re great for beginners, who might not yet have the skills or confidence to create their designs from scratch.
- Templates provide a starting point, where you can change the colors, fonts, images, and backgrounds of a template.
Color Palettes and Layouts
Canva has a variety of templates and layouts that you can use to help you design. Here are some of the best tips for using them:
- Using color palettes: You can find a variety of color palettes in Canva by clicking on “style” on the left side menu and selecting “Color Palette”. To make your custom palette, click “add colors”, then select your colors. This is a great way to create an eye-catching design!
- Using layouts: When you’re starting with Canva, this is an excellent feature that will help you learn how different elements work together within an image or page layout. It allows users who are new to graphic design software like Canva to develop their skills without having too much freedom (and thus making mistakes). Once you’re comfortable with creating images yourself without using one of these pre-made layouts, feel free to take advantage of them for inspiration!
- Using templates: Templates give users access to pre-designed pieces that come together to create something like posters or flyers–something perfect for sharing online through social media platforms such as Facebook! The best part about using templates from other designers out there is that they’ve already done all the hard work so it won’t take long before getting started on creating something awesome with either toolset available within this platform itself.”
Gridlines and Snap to Grid
One of the best features of Canva is that it has a very intuitive interface. If you’re used to using other programs, like Photoshop or Illustrator, then this won’t be anything new for you. But even if you’re new to design software, some really helpful tools will make your life easier when it comes to creating beautiful graphics in Canva.
One such tool is the gridlines and snap-to-grid setting. Gridlines are the vertical and horizontal lines that appear on your canvas: they help keep everything aligned in your design (which is especially important when creating infographics). Snap-to-grid is a setting that allows you to align objects by moving them towards an edge or intersection along with snapping other objects into place automatically. This ensures that everything stays neatly aligned within your graphic!
Dimension Guides
Dimension Guides are a great way to add a little more detail to your design. They allow you to quickly and easily align objects with each other. You can add them to any object, including text boxes, shapes, and images.
You can view the large variety of Dimension Guides that Canva offers here https://www.canva.com/sizes/
Folders
Folders are a great way to organize your designs. Whether you use folders in the Canva app or on the web version, folders can be used to organize your designs by client, project, or theme.
If you’re using Canva on the web, simply click on “More Options” under any design and then select “Create Folder”. You can add all of your favorite templates into one folder or create separate folders for each client’s branding guidelines.
Linked Images and Backgrounds
- Linked Images
You can add linked images to your designs in Canva. To do this, simply drag and drop an image into the design canvas. If you would prefer to link an existing file on your computer, select the “LINK” button in the top right corner of your image panel. This will open a new window where you can browse for the file on your computer that you want to use for this image (or click “Browse” if it is already open).
- Linked Backgrounds
Backgrounds are also stored as files so they can be linked from anywhere on the web or from within Canva itself! To add a background from elsewhere online: Drag and drop it into your design canvas and select “LINKED IMAGE” when prompted by our software wizard.
What Fonts Come with Canva?
When it comes to fonts, Canva has a large selection. There are over 700 fonts available from which you can choose and use in your designs. The majority of these are free, but some premium fonts cost money.
You can use any font you’d like with Canva as long as it’s one of the ones that come with their app; however, we highly recommend using the preloaded fonts because they’re high-quality and have been designed specifically for graphic design projects. If there isn’t a font that Canva offers, there is an option to upload a specific font. Be sure you are following copyright protocols when doing so.
Resizing Text Boxes and Images in Canva
Resizing Text Boxes and Images
To resize a text box or image, you can drag any of the corner handles. You can also click on the corner handle and drag it inwards to reduce the text box or image size. Another convenient feature is grouping elements. You can hold the shift key and select the elements you want to be grouped. Once selected, click ctrl G. Now, multiple elements become one and can move together simultaneously.
Shortcut Keys
- Ctrl+Z to undo.
- Ctrl+Y to redo.
- Ctrl+X to cut, copy, and paste various elements on your Canva designs.
- Ctrl+C for copy, and then Ctrl + V for paste (or vice versa). You can also use these shortcuts in reverse order if you want to clear a layer from your design without copying it first and then deleting it later! And don’t forget that we use the Shift + Right arrow key to move one pixel at a time!
Video Editing
Canva is an incredible tool for editing your videos. There are many features Canva offers; Here are a few tips on how to make your video as awesome as possible!
- You can choose from a wide variety of templates for different situations—or just browse through them all! You’ll find that most templates have a few different styles, so it’s easy to find one that suits your needs.
- You can add text anywhere on the canvas by clicking on the “Text” button at the bottom left corner of the screen. The text box will appear over top of whatever image or video you’ve chosen—click inside it and start typing! If you want more space for your text, try choosing a larger template size!
- Once you’ve added all the text you need, move on to selecting images and videos. Clicking on any image will allow you to select it using your mouse cursor (you might want to click “Zoom” if it looks too small).
- Need audio for your video? Canva has a large library of free audio clips of music and sounds. Canva will even allow you to adjust the volume, trim, and clip the audio files. Want to use your own? You can upload your audio files as well!
If you follow these tips, your design life will improve, trust us.
The tips in this section will help you improve your skills and make the most of Canva, distributing a more polished final product.
- Know Your Audience: Before you start designing, ask yourself who the audience is for your design and what their expectations are. This will influence the color palette, fonts, and images used in your design.
- Use Images with Credibility: Images are an important part of any visual communication strategy. They can be used to communicate ideas quickly or simply enhance a message by adding credibility or emotion to it.
Contact us at +1 732-943-1010 or visit our office for your digital needs and suggestions for your online business.